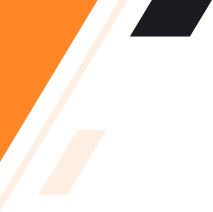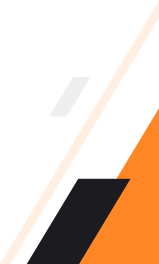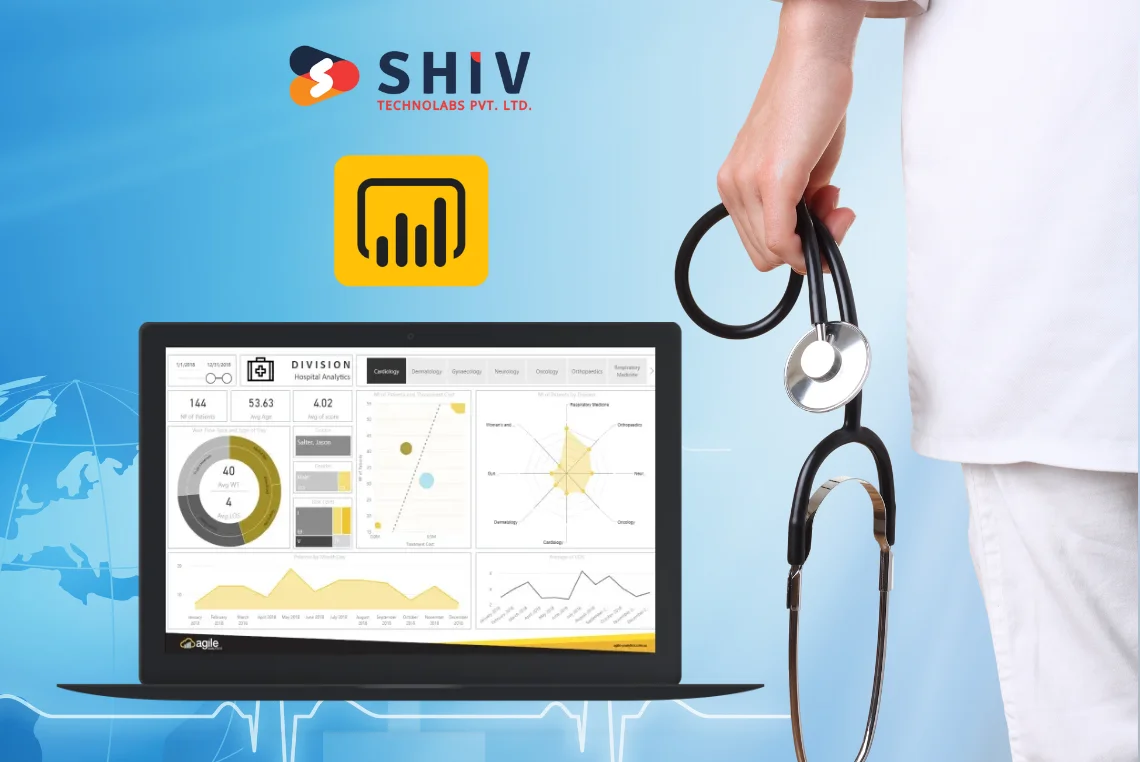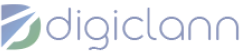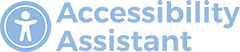Table of Contents
If you manage customer records in Salesforce and work with Power BI to view performance, connecting the two can make your job easier.
Instead of switching between tools or exporting files manually, you can view everything in one dashboard. That is where the Power BI Salesforce connector comes in.
The latest Power BI development updates in 2025 include features like Copilot assistance and real-time syncing using Direct Lake.
According to recent studies, the business intelligence market is projected to grow to 42.99 billion dollars by 2030 with a 9.02% growth rate.
On the Salesforce side, their Data Cloud generated 900 million dollars in recurring revenue in 2025 with a 120% YoY increase. These numbers show that more businesses are choosing smart tools to turn raw data into reports that guide decisions.
This blog explains how to connect Power BI to Salesforce without needing any technical background.
What is Power BI Salesforce Integration?
Power BI Salesforce integration means linking your Salesforce account with Power BI so you can work with your customer and sales data directly in your reports.
If you are already using Salesforce development services to manage workflows or customize your CRM, connecting Power BI adds another layer of value.
Once linked, you can build charts, summaries, and dashboards without exporting data manually. Instead of juggling between Salesforce reports and Excel files, you get everything inside Power BI.
This helps you make quicker decisions by seeing updates in one place.
Some common results of this connection include:
- Dashboards for tracking sales and revenue
- Reports that show how your marketing campaigns perform
- Tables that display open support requests or customer feedback
- Lead and conversion summaries for your sales team
This setup brings real-time visibility into daily operations.
Also Read: Power BI Report Builder
What You Need for Power BI Integration with Salesforce?

Before starting the process, make sure you have these items ready:
- A Salesforce account that supports API access (Enterprise, Unlimited, Developer, or Performance edition)
- Power BI Desktop or Power BI Pro
- Your Salesforce login details
- An internet connection
📌 Keep in mind: If your Salesforce edition does not support API access, you may need to switch to a plan that does.
Step 1 — Choose the Power BI Salesforce Connector
Start by opening Power BI Desktop.
1. On the main screen, go to the Home tab
2. Click Get Data
3. In the search bar, type Salesforce
4. You will see two options:
- Salesforce Objects
- Salesforce Reports
If you want access to all your tables, like leads, contacts, and accounts, choose Salesforce Objects.
If you only want to use the prepared reports that exist in Salesforce already, pick Salesforce Reports.
Click Connect to move forward.
Step 2 — Log In to Your Salesforce Account
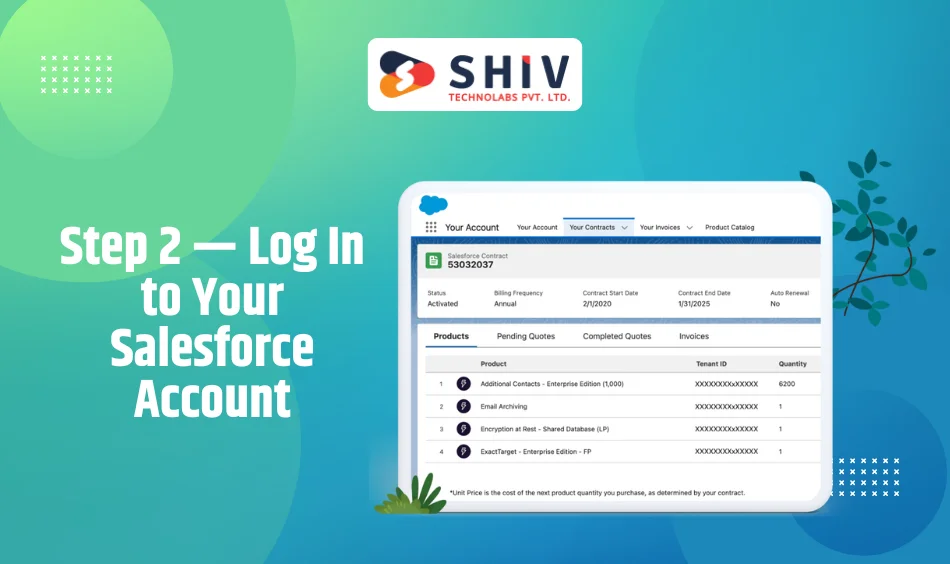
After selecting a connector:
1. A sign-in window will appear
2. Enter your Salesforce login details
3. Click Allow to grant Power BI access
This is where Power BI and Salesforce begin to communicate. If your company uses single sign-on, make sure you are already logged into Salesforce in your browser before this step.
Step 3 — Select the Salesforce Data You Need
Once connected, you will see a full list of available Salesforce data.
You can choose from:
- Leads
- Accounts
- Opportunities
- Contacts
- Custom fields or objects
- Campaign performance data
Click each item to preview the data. When you are ready, click Load. This will bring your selected tables into Power BI so you can begin working with them.
This part helps tailor the Power BI integration with Salesforce to your specific reporting needs.
Step 4 — Build Dashboards with Power BI in Salesforce Environments
Now that your Salesforce data is in Power BI, you can begin creating reports.
You can:
- Use the drag-and-drop feature to arrange visuals
- Add filters to track performance by team or location
- Display key metrics using bar charts, scorecards, and graphs
For example, if you are a business owner, you might want to view:
- Revenue for this month compared to last
- Top sales reps based on closed deals
- The number of leads created and converted this quarter
This part of the process is where Power BI in Salesforce helps. It gives you a quick look at how your team is performing and where attention is needed.
If you want to save time or need help setting up detailed reports, you can hire Power BI developer support to build dashboards that match your exact business goals.
Step 5 — Keep Your Data Updated in Power BI
You can schedule data refresh in Power BI to make sure your reports are always accurate.
1. Go to Power BI Service online
2. Select your Salesforce-connected report
3. Open Settings and click Schedule Refresh
4. Choose your refresh time, such as hourly or daily
Once this is active, Power BI will pull new data from Salesforce at the set time, and your dashboards will stay current.
Power BI Salesforce Connector Use Cases
Here are some ways teams use the connector in day-to-day work:
# Sales Performance
- Leads by source or campaign
- Revenue targets and results
- Deal win and loss tracking
# Marketing Campaigns
- Email open rates and conversions
- Lead flow by campaign type
- Event or ad performance by region
# Customer Service
- Support ticket volume and response time
- Open vs closed issue tracking
- Satisfaction trends by team
Each department benefits differently from the integration. The main goal is to give teams a clear view of what is going on without extra steps or guesswork.
Bonus Read: How to Use Power BI for Mac
How Shiv Technolabs Helps with Salesforce Power BI Integration
If setting up dashboards is not your thing or you just want to save time, our team at Shiv Technolabs can take care of the entire process.
We help businesses:
- Connect Power BI to Salesforce without errors
- Build easy-to-understand dashboards that match your goals
- Set up auto-refresh so your data is always ready
Whether you work in retail, services, tech, or any other field, we make the connection process smooth so you can focus on using your insights.
📩 Contact Shiv Technolabs for assistance.
Let us handle the setup while you track results.
Conclusion
Connecting Salesforce and Power BI gives you a smarter way to view your data. You no longer have to export files, clean spreadsheets, or wait for updates. With this setup, your reports are ready when you need them.
The Power BI Salesforce connector works well for managers, teams, and owners who want real-time insights without adding complexity. You can now monitor sales, campaigns, service tasks, and customer behavior all in one space.
# Final Tips
- Focus on the data that helps you make decisions
- Avoid bringing in every field from Salesforce
- Use Power BI filters to focus on teams, timelines, or products
- Share reports with others using Power BI Pro
Now that you know how to connect Power BI to Salesforce, you are one step closer to having clear, accurate data at your fingertips.
# FAQs
1. Can Power BI be integrated with Salesforce?
Yes, Power BI can connect with Salesforce using a built-in connector to show reports and dashboards based on CRM data.
2. What can I integrate Power BI with?
You can connect Power BI with Excel, Google Analytics, SQL databases, Salesforce, SharePoint, and many other business tools and cloud platforms.
3. Does Salesforce have a BI tool?
Yes, Salesforce offers CRM Analytics (formerly Tableau CRM) as its built-in business intelligence tool for reporting and data insights.
4. How to embed a Power BI dashboard in CRM?
You can publish your Power BI report, get the embed code, and add it to your CRM using an iframe or web tab feature.
5. Can Power Automate integrate with Salesforce?
Yes, Power Automate supports Salesforce. You can set triggers and actions to send or receive data between the platforms.